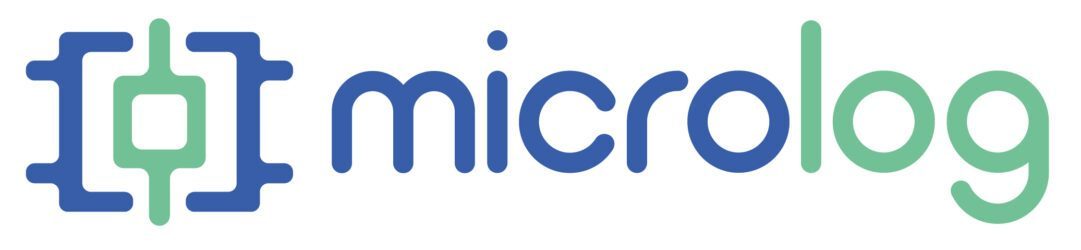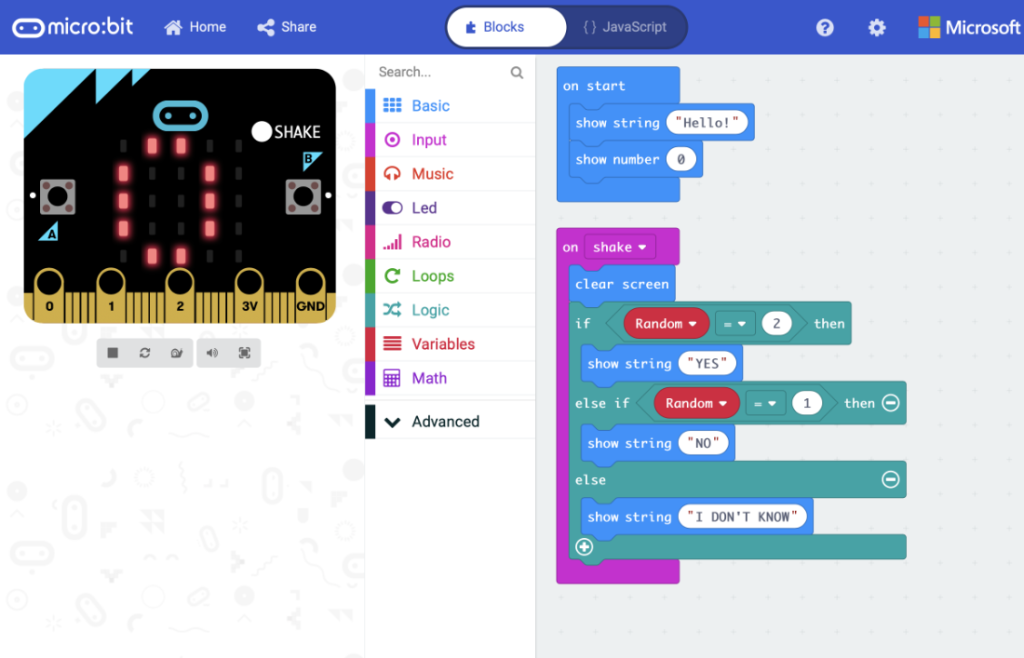
Programación por bloques
MICRO:BIT dispone de una plataforma online con un lenguaje de bloques similar a scratch que facilita poder programar la placa sin fallos de sintaxis y de forma muy intuitiva
Empezamos
Conecta la placa MICRO:BIT al ordenador utilizando un cable micro USB.
El LED de alimentación de la placa quedará encendido.
Accede al sistema de programación a través del enlace https://makecode.microbit.org/
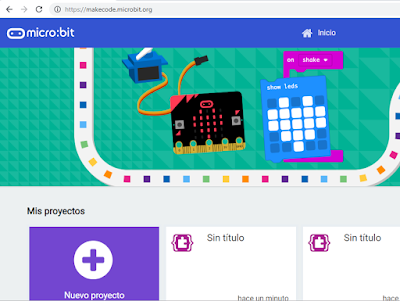
Pulsando sobre «Nuevo Proyecto» podrás empezar a programar tu placa MICRO:BIT. El sistema de programación está basado en bloques de código, similar a Scratch o Mblock
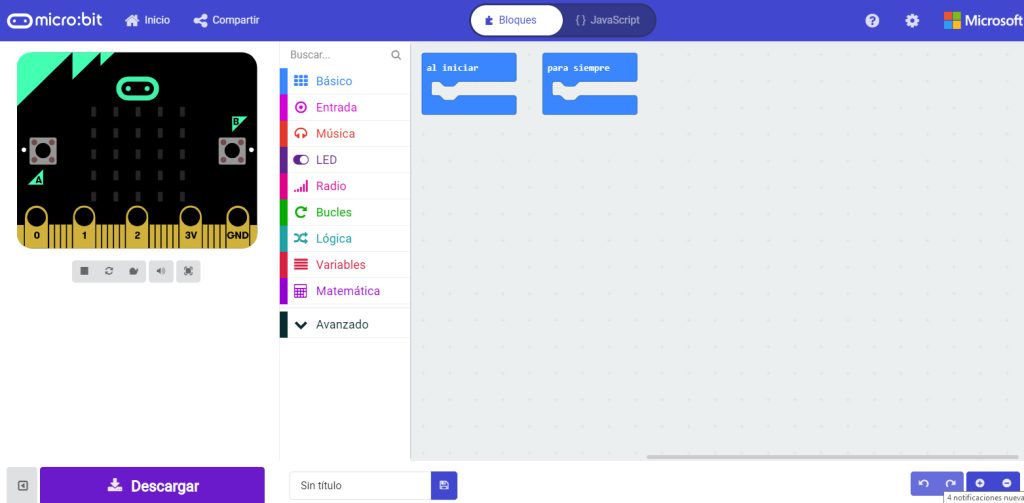
Cambiar el idioma
Por defecto la web de microbit muestra los bloques de programación en inglés. Podemos cambiar de idioma pulsando en el icono del engrane, arriba a la derecha.
Del menú desplegable, selecciona la opción Languaje
Se desplegará un nuevo menú con todos los idiomas disponibles. Para la realización de esta web hemos seleccionado el idoma Español (España)
A continuación, vamos a elaborar un primer programa de ejemplo para comprender la dinámica de programación con MICRO:BIT
Primer programa: Hola Microlog
Objetivo: La tarjeta MICROBIT mostrará un mensaje en su matriz de LEDS
Para programar la tarjeta, el sistema de programación dispone de una serie de bloques organizados por categorías. Al iniciar un nuevo proyecto vemos que en el escritorio de trabajo se muestran dos bloques: «al iniciar» y «por siempre»
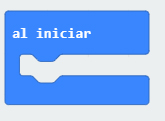
Bloque "al iniciar"
La placa realizará las órdenes de los bloques introducidos en éste bloque 1 sola vez al conectarla
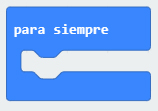
Bloque "por siempre"
La placa realizará la secuencia de órdenes introducidas en este bloque infinitas veces y de forma continuada

Sección Básico
Si pulsamos en básico accedemos a todas las instrucciones relacionadas con la matriz de leds de la placa MICROBIT
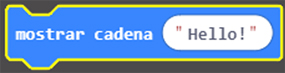
Bloque Mostrar Cadena
Dentro de la sección básico, seleccionamos el bloque "mostrar cadena", encargado de encender los leds de la matriz y visualizar un mensaje.
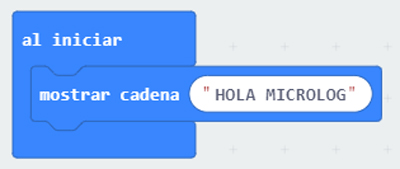
Arrastramos el bloque "mostrar cadena" dentro de "al iniciar"
Modificamos el texto del bloque "mostrar cadena" haciendo click con el ratón sobre la caja blanca, y añadimos el texto que queramos. En nuestro caso ponemos "HOLA MICROLOG".
Al incorporar este bloque dentro de "al iniciar", comprobamos en el emulador de la izquierda de la pantalla, que la placa muestra el texto una sola vez
Probamos el programa en MICROBIT
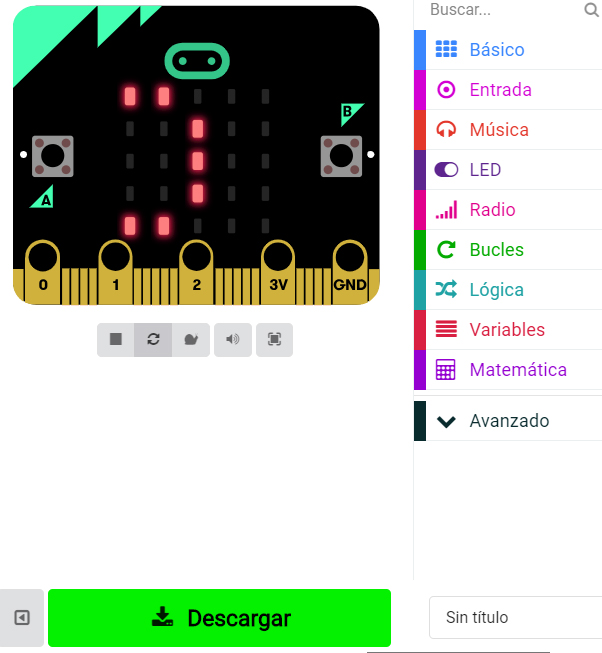
Para ver el mensaje en nuestra placa, pulsamos en el botón descargar y se guardará en la carpeta de descargas del ordenador un archivo con extensión .hex y aparecerá la siguiente imagen en el navegador de internet:
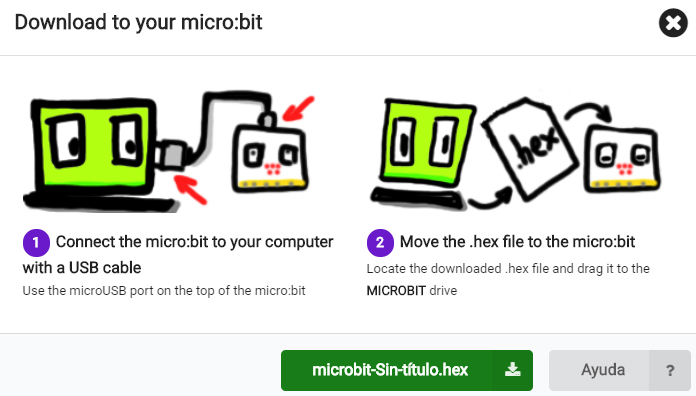
Si accedemos al explorador de archivos de nuestro ordenador, veremos que en nuestro equipo aparece una nueva unidad «MICROBIT F:» como si hubiésemos conectado una nueva unidad de almacenamiento externa al PC.
Para cargar el programa dentro de MICROBIT, basta con arrastrar el archivo .hex descargado dentro de esta nueva unidad. Cuando termine el proceso de copia (que apenas dura unos segundos) veremos que automáticamente el mensaje se muestra en la matriz de LEDs de MICROBIT.
El mensaje se mostrará una sola vez. Si queremos que se repita indefinidamente, cambiaremos el programa utilizando el bloque «para siempre» en lugar de «al iniciar». ¡Puedes hacer la prueba tú mismo!.
Si quieres que la placa funcione de forma autónoma sin estar conectada al PC, basta con quitar el cable USB y conectar un portapilas específico con conectar para microbit.